Sometimes you may encounter the problem of not being able to print on Mac due to the printer disconnecting or the printer not responding to the printing commands. In such a situation, you wonder, “how do I get my printer back online?”
Here are the steps to fix the ‘Printer is offline’ error on Mac.
The printer is offline Error on Mac
The problem of ‘the printer is offline’ on Mac can be due to various reasons, ranging from the simple event of the printer going into sleep mode to incorrect printer settings and problems with the USB ports or Wi-Fi network.
In most cases, the problem can be fixed using the Reset Printing System option as available on Mac.
After resetting the printing system, you will need to add the printer back to Mac.
1. Make sure the printer is ready to print
The first step would be to rule out the possibility of the printer turning off or in sleep mode. Also, make sure there are no errors or blinking lights and enough paper available in the input tray.
If the printer is off or in sleep mode, press the power button to turn it on or off.
2. Restart the printer
If the printing problem is due to a small software bug or connectivity bug, it can often be fixed by restarting the printer.
Restart the printer and wait until it is ready to print.
After restarting the printer, try to print something. If you still see the error “The printer is offline,” go to the next method.
3. Restart the printing system
A system restart of the printer will remove the printer from Mac, allowing you to start over by adding the printer back to your device.
- Click the Apple menu icon and click System Preferences.
- On the System Preferences screen, click Printers and Scanners.
- On the next screen, right-click the offline printer and click the Reset Printing System option in the context menu.
4. In the pop-up window, click Reset to confirm.
Note: You may be asked to enter your administrator user ID and password.
After restarting the printing system, add the printer again and try to print something.
Solving the connectivity issues on Mac
Macs are notorious for connection problems with printers, and no everyone knows how to fix a Mac that is not communicating with the printer. Unfortunately, it always seems to happen when an important document needs to be printed. However, before you throw in the towel and visit a library to do your printing, there are some troubleshooting steps that you can try.
First steps
The first is the first. Check the physical connection between the printer and the Mac or the Wi-Fi signal if your printer is wireless and connected to your Mac via AirPrint. Also, make sure there are no errors or warning lights on the printer screen if it has one.
If your Mac isn’t reliably connecting to a Wi-Fi printer specifically, there are a few steps to take before proceeding. Begin by verifying that the printer is within range of the router to reduce a spotty connection and, if necessary, restart both the router and the printer.
Typically this is done by pressing and holding the power buttons on both devices for a few seconds and then pressing the buttons again to turn them back on.
Access to printers and scanners in System Preferences
To troubleshoot your printer on the software side, start by clicking the Apple logo in the upper left corner of your Mac. Select “System Preferences” and then “Printers & Scanners” in the next window.
Manually add a printer
One of the most common problems is that your Mac does not automatically recognize the printer as it should be. Click the plus (+) icon at the bottom left of the printer list to fix this problem.
From here, you have a few options.
The “Default” option will list all printers physically connected to your Mac. Select your printer from the list, and if your printer is not available, continue.
“IP” will allow you to connect a printer to your Mac if it is associated with your network - just enter the IP address.
The “Windows” option will display printers connected to a Windows PC that you can also connect to from your Mac. For this option to work, you need to configure file sharing.
Remove and re-add a printer
Go back to “Printers & Scanners” in System Preferences by clicking on the Apple logo at the top right of your Mac screen, in System Preferences, and in Printers & Scanners.
If you see your printer listed, but the Mac is not communicating (for example, waiting for print jobs), select the printer and then the minus (-) icon to remove the printer entirely.
You can now turn off the printer, unplug it, and reconnect it. If it is a Wi-Fi printer, turn it off completely and then on again. The printer should reappear in the list. If not, select the plus (+) icon in the printer and scanner settings to add it back.
Reset the printer to factory settings
If all attempts to regain the connection have failed so far, try factory resetting your printer and setting it as new. The restoration and setup process will vary widely from model to model. It is best to find the restoration process for your particular model. However, you can try the following steps for a reset if the instructions for your printer model are not easily found.
- Turn off the printer and unplug it from the power for a few seconds.
- Reconnect the printer to the power.
- Press and hold the resume button on the printer.
- Exit macOS Public and Developer Betas
Running beta software can easily wreak havoc on various peripheral connections, both physical and wireless. With that said, if you are running a beta version of macOS and your problem has not yet been resolved, try restoring it to the stock version of macOS. For it,
- Make copies of important files or any files you want to keep.
- Reboot into macOS recovery.
- Select “Restore from Time Machine Backup” and select a backup from the connected drive. If the files are copied to a generic drive, click “Reinstall macOS.”
- Follow the instructions to finish the restoration.
For more information on what you can do with your Mac, check out Six Amazing Printing Hacks Every Mac User Needs to Know.
Conclusion
Sorting out offline printer issues on Mac or regaining a connection to a printer is simply a set of various troubleshooting attempts and methods. With that said, we hope these tips and tricks were able to solve your problem and you can say that, “Now, I know the answer to ‘why is my printer offline’ and I can solve the issue”.
If not, please connect with our customer care so that we can help you.
You might also like:
Best Solutions for “Printer is offline” Error in Windows 10
6 Best Tips to Fix “HP printer is offline”
10 Ways to Resolve "Printer is offline" Issue
Printer is Offline: 10 Fixes to Restore It Online in Windows 10

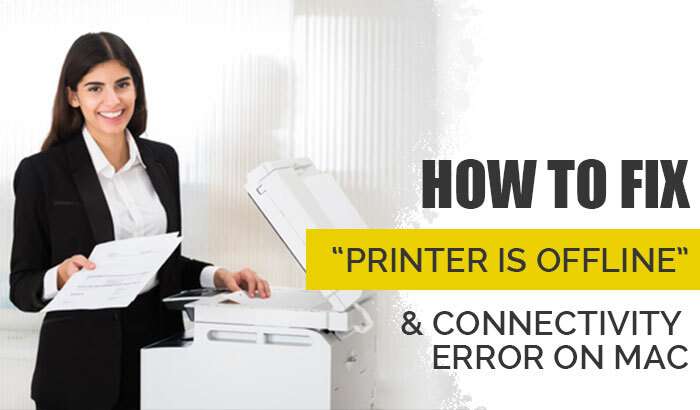
Discussion