Open the taskbar of the desktop and click on the dark side panel to open the windows menu.

The professional experts can fix all the errors of your Canon Pixma printers. Make your call today!!

Stay connected with us to get a complete care of your Canon Maxify printers & refurnished your device.

Call our dedicated team to find a remedy for your Canon Laser Printer series and get great performance.

Seeking assistance with your Canon Selphy Printers, don’t hesitate to call our technical staff for help.
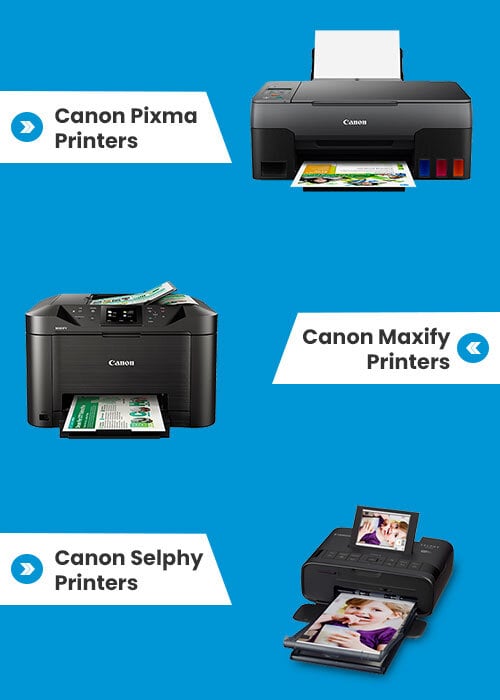
Canon is a Japanese multinational organization that basically offers various products like printing & scanners solutions. It’s main headquartered in Ota, Japan. Their prime printing products ranging from Pixma to Selphy.
All models offer different benefits and specifications for the greater good. Due to the higher popularity in the market, these devices have become an important asset of our day-to-day life so that individuals can perform all their tasks in an effective manner. They produce incredible results with a decent colored printout.
Our Canon printer support is expected to provide performance and accuracy to our clients. All highly educated printer specialists are employed by us. This enables us to do the bulk of fixes the same or the next day, allowing you to engage us with trust, ensuring that you'll be fully operational as quickly as possible.
In addition to resolving the core issue with your Canon printer, our skilled technicians will perform testing procedures, identifying critical places where potential issues may arise.
Canon Pixma printer is a reliable product that comes with several specifications. All models under Pixma come up with inkjet technology. In this printing technology, small dots of ink are sprouted directly on the paper to produce an adequate image or printout.
If you experience any sort of printer fault, then chat with the technical advisors of Printer Helpers & get the job done.
To install a printer whether it is canon or Hp it’s important for a user to check the user manual guide for better results. A proper methodology leads to a great outcome. Here’s how you can simply install a canon printer with the help of an Installer or CD.
Your foremost step is to connect the best USB cable on your system with one port of the cable to the USB port of the printer and other to the device.
Now, insert the installation cd on the CD drive section of the desktop. Compact disk comes within the package box wth your printer.
As you insert the installation disk on the optical driver, a new window will pop up on the screen. Open the folder by right-clicking on it.
Now you have to run the setup file having extension (.exe) and follow all the on-screen directions and perform the tasks carefully & wait for completion.
This is another way to install a canon printer. In this method, the installation process underwent two ways i.e., either by USB cable or by the local Wi-Fi network. Execute the following summary to get the printer machine installed.
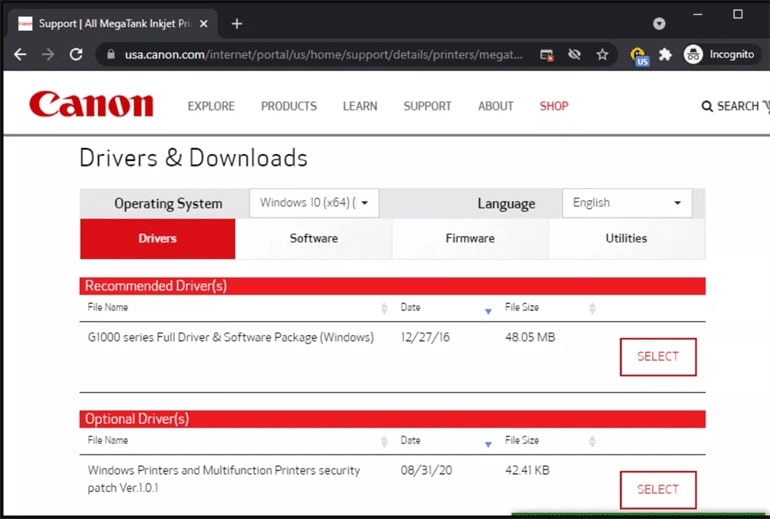
Setting up a canon printer device over a Wi-Fi network is quite important for an efficient printing experience. Here is a complete demonstration of the installation of the canon Pixma printer on the Wi-Fi network.
Start with, the power button, long-press the power button, and make it ‘ON’. Also, turn on the Wi-fi router as well via the WPS button.
Next, go to the printer’s home panel displayed on the touch screen and then tap on the Wifi button and proceed.
Choose the ‘LAN Wireless Setup’ icon and press ‘OK’. At this moment your printer will search for the access point of your wireless network.
Pick the WiFi Network in your router settings panel box & insert the WPA key and enter your network credentials & press the ok button.
A message is prompted on the screen that your canon printer is connected with the wireless network successfully.
Want to install your canon printer properly?
This section is all about the installation of canon printer on the Windows operating system. There are lots of methodologies to install printer on any version of windows. Some users install printers with the help of instruction manual provided within the box while some do a brief research on the internet and perform the overall process. To install a canon printer in a simple and best possible way, you need to execute the following methodology:



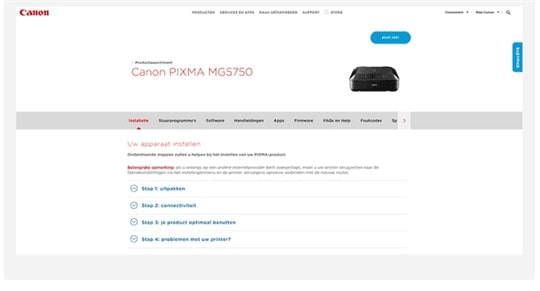

Apple’s Mac is one of the safest desktop or laptop ranges in the world as it has mild privacy breach chance. Due to this, users have to switch their work to Mac. A proper installation guide of the Canon Pixma printer is illustrated below-
Step 1. Turn on your Canon printer.
Step 2. Download the relevant Canon printer driver from the official website of Canon.
Step 3. Then, install the software by following the on-screen instructions.
Step 4. Now connect the USB cable of your printer with your Mac device and printer.
Step 5. After driver installation, click on the ‘Apple’ menu and select System Preferences.
Step 6. Click to open the ‘Printers and Scanners’ option.
Step 7. Add your Canon printer by pressing the (+) icon.
Step 8. Then, choose the Canon printer model from the list of available printers and click on ‘Add’.
Step 9. Keep following the installation process. Your printer setup is now finished and you can enjoy the printing experience.
Canon introduced a maxify range of printers that are valued for money products & have different specifications. Some models in it have moderate print speed & some have a higher print speed that worked accordingly into it.
For a user, it is important for a user to take control of every instruction mentioned on the product manual or installation CD. Some of the important ways to install a canon laser printer are as follows:
Canon printers can be installed with the help of wifi for a great printing experience. Perform the procedure given below to get the desired outcome.
In the windows operating system, you can keep these steps in mind for a better printing experience.
Open the taskbar of the desktop and click on the dark side panel to open the windows menu.
In the next step, click on the settings menu which is a gear-shaped box.
Once you open the settings and click to open the devices.
Choose the printer and scanners & proceed to the next step.
Afterwards, right-click to Add a printer device.
In the drop-down menu of the list of available devices, select the adequate device.
Once you open the settings and click to open the devices.
In the end, run a test command to check the status of the printer device.
In this way, you can install a canon printer device on the windows operating system.
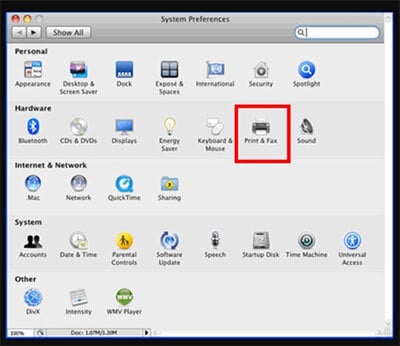
This can be due to some reasons such as outdated printing technology & poor network configuration. Also include the bulk of pending print queues.
You can register your complaint or query in two modes i.e. Mode 1. Using our chat portal and Mode 2. Making a phone call. Our support staff is always available for you.
To install a Canon Pixma printer model, you can check our page.
Network printing is not as safe as the traditional printing process, because there are more chances of malicious or malware attacks.