The printer can be installed manually with the help of high-quality USB cables.

Printers have quickly become important computing equipment for both homes as well as office. This amazing computer peripheral device makes your overall printing tasks easier and simpler. Over the years, the entire installation process has been significantly highlighted in major sectors
The printer setup is a complicated task that required various factors to consider. This can be done in two most common ways.
At Printer Helpers, you’ll get complete care for your printer device. It doesn’t matter what type of device you have; our expert panel is here every time.
Setting up a printer device can be done in two basic proven methods:
The printer can be installed manually with the help of high-quality USB cables.
To accomplish the setup process, you need to examine the local network available at your home and office.
Keep these steps in mind while you’re trying to set up a printer device:
In this way, you can set up your printer machine wirelessly.
Printers have become the next big thing and an important asset for every sector whether (wired or wireless).
With the help of high-quality printer machines, you can conveniently perform your daily routine tasks without any hassle. Both wired and wireless printers can be deployed on the windows operating system.
Before proceeding to your setup process, make sure that your printer machine is connected properly with the power source and with the internet connection. So, you can easily download the adequate drivers effectively.
Step 1. Connect your printer device and personal computer with a decent-quality USB cable with one end to the printer side and one to the computer side.
Step 2. Once you connect your pc and printer with the USB cables. Windows will automatically detect your machine and then follow the installation steps.
Step 3. To perform this, click on the ‘settings’ displayed in the start menu.
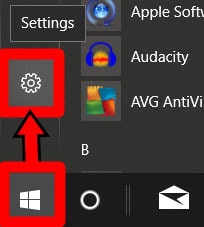
Step 4. Then tap on the ‘devices’ from the menu bar.
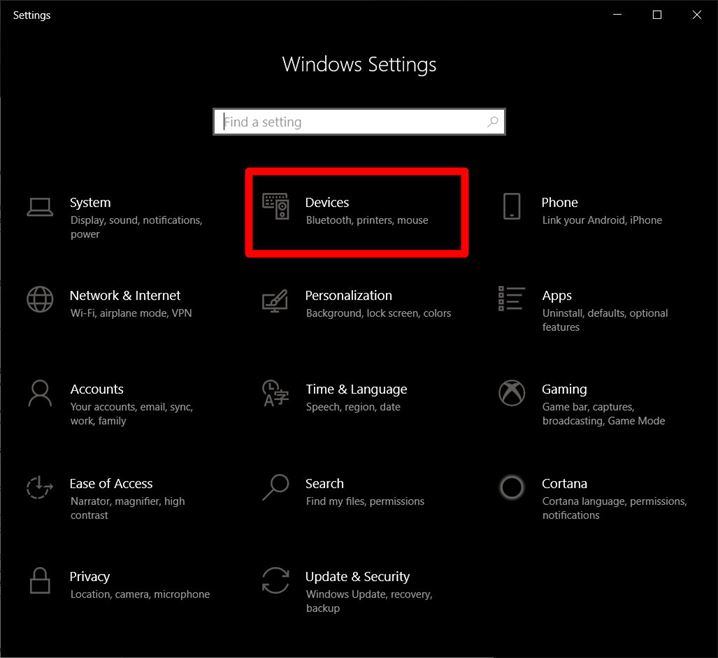
Step 5. Click on the ‘Printers and Scanners’ option.
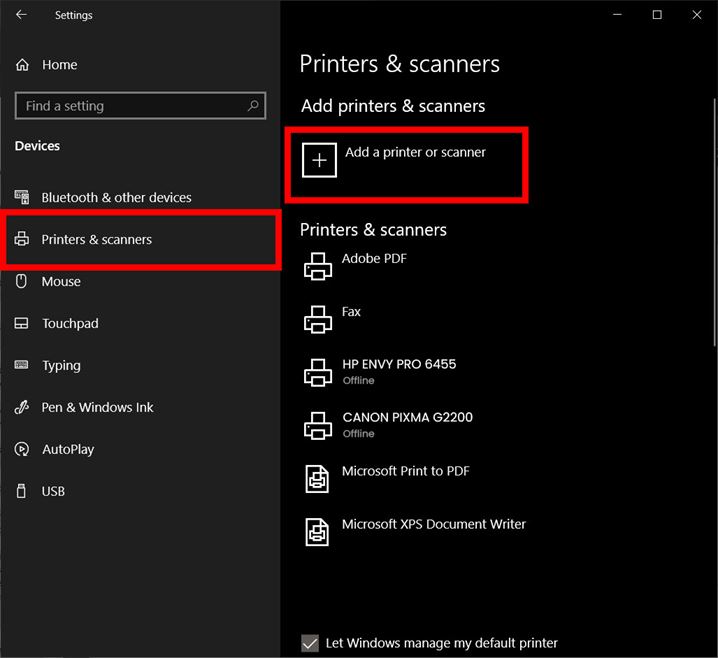
Step 6. Test a Print Page to check whether a printer device is set up successfully or not.
The setup process using the local network are stated as:
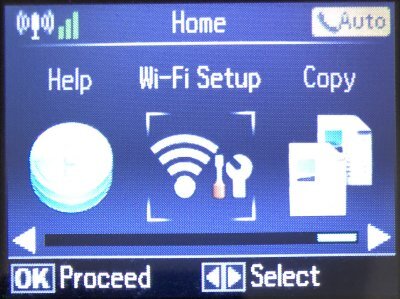
Step 1. First of all, click on the windows icon displayed on the status bar of your computer or laptop.
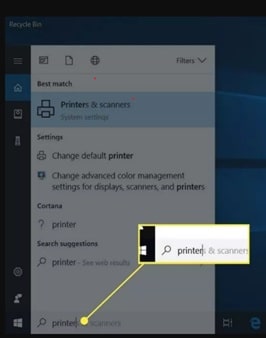
Step 2. After clicking on the windows icon, a window will pop up on the screen. On the left sidebar, select the gear-based icon ‘Settings’. Click on it.
Step 3. Once your setting window is open up, click on the devices.
Step 4. Select Printers and Scanners.
Step 5. After that, click on ‘Add a Device’.
Step 6. Pick 'Add a local Printer' or network printer manually and then next.
Step 7. Once you set it manually, then tap on ‘Create a New Port’ and then choose the appropriate TCP/IP command from the drop-down menu.
Step 8. Insert the IP of your printer device. (At that time, your computer starts detecting the right TCP/IP port) This is time-consuming.
Step 9. Once your computer detects the adequate IP port, select the right device that is associated with your printer machine.
Step 10. Install the required printer driver.
Step 11. Use the newly-downloaded drivers.
Step 12. Select new preferences and print a test page.
Step 13. A message will be displayed on your desktop or laptop screen that your printer device is installed successfully.
The printer setup is difficult in MAC operating system as numerous users unaware of the functionalities or software. Users need to know about the device and its specifications.
To perform this in the best possible way, here is a complete procedure for setting up a printer device in Mac OS or devices:
The entire setup process in MAC depends only on two things i.e. A properly established network connection and top-quality USB cables.
To execute this, consider these steps on a higher node:
Click on the Apple icon on your MacBook or Mac computer. Tap on the system preferences . Click on the printers and scanners. Tap on the plus sign from the list of printers. Select the printer machine you like to add. Choose the printing technology and driver to wrap the installation process. In the end, a message will be pop up on your MacBook screen that your printer device is Installed successfully.
Just a USB or cable connection can be used to install printers that do not have network connectivity. Even though a printer is equipped with wireless printing, it may still require a USB connection throughout the installation process.
Here's how to connect a printer machine to your Mac computer thru USB.
Printer devices can be easily installed with the help of smartphones. Smartphone connectivity allows you to print your favorite memories with just one click.
Here is a complete process of setting up a printer device.
Enjoy seamless printing without affecting your daily routine work with the help of these amazing portable printer devices.
The printing process affects only one condition if your printer has some internal fault, hardware issue, or outdated techniques.
For fast printing, you must remember these characteristics;
There are two major ways to clean the dust area of the printer: One way is the automated one and another way is to clean the dust manually.
To perform this process, you need a muslin cloth that gently cleans the overall dust particles effectively and makes your printer dust-free. Doing it manually allow your device to work properly & produce adequate outcomes.
Note: During the printer installation process, all the users should be aware of the operating system and the technology of the printer device. As obsolete technology is the root cause of printer failure.
We can set up your printer device with perfection by using two main modes i.e. Wired medium (USB Cables) or Wireless medium (Wi-Fi).
A printer is an electronic device, so the overall setup process will take some time as the setup process is different for different models.
Yes, we’ll set up a new printer device and upgrade the existing one with it.
Our pricing criteria are reasonable among others and we guaranteed better post-service results.
No, we can’t target such printer models. We deliver our best services to all printer brands and models such as HP, Dell, Epson, Canon, Samsung, and Brother.