Printers are certainly not a new technology, so you would think they would have no problems anymore. Unfortunately, this is not the case. One problem you may encounter is when your printer says it is offline in Windows 10. And you wonder, “why does printer say offline” and “how to get my printer online”.
Any good modern printer has the ability to connect to your computer via Ethernet or Wi-Fi. However, what can you do when you get the dreaded printer offline status error? “how to get printer online again?”
We will provide troubleshooting procedures to help resolve the offline printer error.
1. Check the connection to your computer and printer
First things first, check all printer cables. Make sure they are appropriately connected to the printer and the computer.
Second, check that your network is working. If you have trouble connecting to the Internet, it is not a localized problem with the printer. If so, our guide on how to fix Windows 10 Wi-Fi issues will come in handy.
Third, if possible, use a different method to connect the computer to the printer. If you are using Wi-Fi, switch to Ethernet and vice versa.
2. Restart the printer and the computer.
Power cycling is the act of turning something off and on again. It's the old tech tip, but you'll be surprised how often it works.
First, turn off your computer and printer. Then unplug the power cord from the printer, wait 30 seconds, and plug it back in. Wait again for the printer to start up completely - it will not return from standby, so it may take longer than usual.
Once the printer is on, turn the computer back on and see if the printer is now online.
3. Run the printer troubleshooter
Windows 10 includes a set of troubleshooting tools that aim to automatically detect and resolve problems. There is a printer troubleshooting tool you can run, and I hope it fixes the offline printer error.
Press Windows key + I to open Settings and click Devices Printers & Scanners. In the right menu, under Related Settings, click Run the troubleshooter.
The troubleshooter will open and run a series of checks. If it finds any problems, it will tell you what they are and the steps taken to solve them. Even if you don't find a problem, you can click View detailed information to get an analysis.
4. Deactivate the Use Printer Offline mode
You must verify that the Use Printer Offline mode is not enabled. You may have done it accidentally, or your printer or some software turned it on.
Press Windows key + I to open Settings. Go to Devices Printers and scanners. Select your printer and click Open Queue. Click Printer on the toolbar and make sure the Use Printer Offline option does not have a checkmark next to it. If so, click to disable it.
5. Clear the print queue.
A clogged print queue can be the cause of many problems, including the printer offline error.
To clear the print queue, press Windows key + I to open Settings, go to Devices Printers & Scanners, select your printer, and click Open Queue.
On the top toolbar, go to Printer Cancel All Documents.
6. Set the printer as the default.
Windows can automatically set the last used printer as the default printer. This can be useful, but it could be the reason why the printer you want to use is offline.
To fix this, press Windows Key + I to open Settings, click Devices Printers & Scanners, select your printer, and click Open Queue.
Click Printer on the top toolbar and click Set as default printer. You may receive a message that says Setting this printer as the default means that Windows will stop managing the default printer. If you do, do click on OK.
If you want to re-enable this feature, go back to the Printers and Scanners page and select Let Windows manage my default printer.
7. Restart the spooler service.
The print queue is a service that manages the interaction with the printer. Restarting this service may bring the printer back online.
Open the Start menu, search for services and open the corresponding application. Scroll down until Print Queue Printing appears in the Name column. When you find it, right-click and click Restart.
8. Update the printer drivers.
If there are no problems with your computer, there is no need to update the drivers. However, it is sometimes necessary to find and replace outdated drivers, and an offline printer is one such situation where updating drivers can help.
To do this, press Windows Key + X and select Device Manager. In the new window, double-click on the Printers category. Right-click the printer and click Update Driver.
If no updates are found, double-check the printer manufacturer's website (be it HP, Canon, Brother, or whatever).
9. Use the printer software
Some printer manufacturers have their own software to help you manage and troubleshoot the printer. In this case, you need to install the software (the printer may have a software CD, otherwise find it on its website).
You can check if you have already installed it. Press Windows key + I to open Settings. Click Devices Printers & Scanners, select the printer and click Manage. You will see a button that says Open Printer Application if the software is installed.
Open the software and check if there are any sections that allow you to restart, troubleshoot, or repair the printer.
10. Remove and reinstall the printer
If all else fails, you can remove the printer from your computer and then add it again.
To do this, press Windows key + I to open Settings. Go to Devices Printers and scanners. Select your printer, click Remove Device, then click Yes.
Then click Add Printer or Scanner. Follow the wizard to reconnect the printer to the computer.
Get help from expert technicians to resolve the issue.
We hope that you have resolved “the printer is offline” issue and your printer is working again. If not, connect with our expert technicians for further assistance.
You might also like:
Best Solutions for “Printer is offline” Error in Windows 10
6 Best Tips to Fix “HP printer is offline”

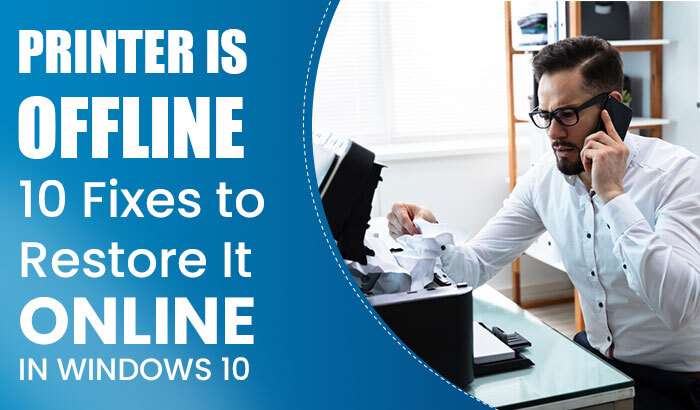
Discussion