Many Windows 10 users reported issues related to printer connectivity and a technical issue that left active printers offline even if they were connected and operational.
The error is usually found when talking about network printers, but home users with a direct connection to their printer have also complained.
We are going to fix this problem just like most other connectivity-related problems, as in most cases, there is a simple explanation of this issue.
You must know that diagnostic software of various printer brands is different from each other that inform the various problems that come up. For example, HP Printer Doctor is one such software. However, there are many common
If your printer manufacturer provided this feature to you, we recommend that you use it to its full extent. Most of the time, it will guide you in the right direction to find solutions to your problems.
There are many issues that your printer can encounter, and in this article, we will cover the following problems:
- Canon, HP, Dell, and Epson printer is offline- This is a common problem with printers and can affect any brand of printer. Many Canon, HP, and Epson users reported this problem.
- Printer offline error processing command: Sometimes, you can get the Error processing command when trying to use a network printer. This is a common problem, and you can fix it using one of our solutions.
- Why does printer say offline when the network is there- This problem may occur with all types of printers, and many users reported that while using a wireless printer.
- The printer is offline and cannot ping - In some cases, your PC will not be able to recognize your printer. In fact, many users reported that they could not ping their network printer.
- SNMP offline printer: Sometimes, the SNMP function can cause this problem to appear. To fix the problem, you just need to disable the SNMP function.
- Network Printer Offline VPN - Multiple users reported this issue only when using a VPN. To solve the problem, you may need to change your VPN settings.
- The printer is not responding, prints, works, connects, and appears offline: According to users, they found a variety of problems, with many reporting that their printer is not responding or not working. In fact, sometimes the printer does not even show up, or the printer turns offline for no reason, and the user wonders ‘how to get my printer online”.
Before talking about solutions or answers to the question, “How do I get my printer online” you need to know why this is actually happening. The error shows up when Windows 10 sees that the printer is not available.
Unfortunately, most of the time, you cannot tell if the printer is really offline or has connectivity issues or printing errors. They can shows up at the time:
- There is a slow non-responsive connection between your printer and the computer
- Your printer has faced an internal error
- The print queue of your printer is filled with so many unfinished jobs
Contents index
Best Solutions for “Printer is offline” Error in Windows 10
- Change the printer settings
- Restart the spooler service
- Change printer properties
- Reinstall your printer drivers
- Install the latest updates
- Add a second printer device
- Check if you are using a VPN connection
Best Solutions for “Printer is offline” Error in Windows 10
Solution 1 - Change the printer settings
In most cases, finding a solution to this problem is quite simple. All you need to do is restart the printer and computer or disconnect your USB cable.
You need to restart your router, if you are using a network printer either it is wireless or wired because the issue is the connection.
Here are some guidelines to deal with Windows 10 ‘Printer is offline’ error. Try following these steps, and we hope your problem is fixed:
- Open the Control Panel and navigate to the Printers window.
2. Check if the correct printer is set as Default
3. select the print queue by right-clicking on your default printer (to see What’s Printing).
4. If there are are many unfinished printing jobs, remove them.
5. Select the Printer and remove the check mark from Use Printer Offline option from the queue window.
6. Optional: If the Use Printer Offline option is disabled, check the option, leave it for a few seconds, and disable it.
7. The printer might not be connected to your computer properly (unplug the USB cable and plug it back in).
8. If you have a network printer, you need to run a test to check the connection (also, try to restart your router).
9. Turn off bothe the printer and computer off and then turn them on again.
10. If the problem is not resolved, for now, reinstall the drivers of the printer.
Find out the IP addresss of your printer, (if it is a wireless printer) and try to connect it through the IP address.
If you want to know how to find the IP address of your printer, go to Control Panel> Devices and Printers> Right-click on your printer and select properties.
On the “Web Services” or “General” tab, you should be able to see the IP address of your printer. Copy the address and write it down in the address field of your browser.
An alternative to this is to open CMD and type ping followed by your printer’s IP address and hit Enter. If it returns an error, then the connection to the printer might not work.
Can’t open the Control Panel? Take a look at this step by step guide to find a solution.
Solution 2: Restart the spooler service
If you get the Printer Offline message, you can resolve it simply by restarting the spooler service.
Your printer uses this service for printing and restarting it may fix this problem. To do that, follow the steps given below:
- Press Windows Key + R and enter services.msc. Press Enter or right-click on OK.
2. When the Services window opens, find the spooler service, right-click, and choose Restart from the menu.
After restarting the spooler service, check if the problem persists. Keep in mind that this might not be a permanent solution, so you will have to repeat it if the problem reappears.
Print queue service not working on your PC? Take a look at this step-by-step guide to quickly fix the problem.
Solution 3 - Change printer properties
According to users, you can fix the Printer Offline message simply by changing your printer properties. This is not a very complex process,you just need to follow the steps given below:
- Go to Control Panel> Devices and Printers.
- Right-click on your printer and choose Printer Properties from the menu.
- Go to the Ports tab. Select your printer’s IP address from the list and click the Configure Port button.
4. Uncheck SNMP Status Enabled and click OK to save changes.
After doing that, your printer issues should be fully resolved. Note that this solution only works if you are using a network printer.
Sometimes you may encounter a configuration problem. To make sure that you can easily solve the problem, we have prepared a simple guide to help you in that situation.
Solution 4 - Reinstall your printer drivers
As per our clients, many of them could resolve the printer is offline message by reinstalling their drivers. To do that, you need to do the following:
- Go to the Devices and Printers section in the Control Panel.
- Locate your printer, right-click and choose Remove Device.
- When the confirmation dialog appears, click Yes.
After removing your printer, download the latest driver from your printer manufacturer and install it. When you have done this, you might reach the answer of ‘why is my printer offline’ and the problem should be resolved.
Did you know that most Windows 10 users have outdated drivers? Take a step forward with this guide.
Update drivers automatically
If you do not have the necessary computer skills to update/fix drivers manually, we strongly recommend that you do so automatically using Tweakbit’s Driver Update Tool.
Microsoft and Norton Antivirus have approved this tool. And we have done many tests, and think that it is a good program for you. Below you can find a quick guide on how to do it.
1. Install a software program for driver update such as TweakBit
2. When you install this program, it will begin scanning your PC for outdated drivers repeatedly. Driver Updater will check the versions of your installed drivers in its cloud database for the latest versions and recommend the appropriate updates for the printer. At the end, you got nothing else but to wait for the update recommendation or get the issues report.
3. Upon completion of the scan, you will get a report on all the problem drivers found on your PC. Check out the list of all the drivers and see which one do you want to install or do you want to install them all in one go. If you want to install only a single driver in a moment, click the ‘Update Driver’ link next to the driver’s name. Alternatively, you can just click ‘Update All’ button to finish the process quickly and download all the drivers automatically.
Note: some drivers need to be installed in several steps, so you will need to press the “Update” button several times until all their components are installed.
Disclaimer: Some functions of this tool are not free.
Solution 5 - Install the latest updates
If you get an offline printer message frequently, you may be able to fix the problem simply by installing the latest updates for your printer.
Usually, the updates in a Windows 10 computer are set to be downloaded automatically, but sometimes it can miss an important update as they are not turned on or they are not simply updated by the manufecturer. However, you can always check for updates manually by doing the following:
- Press Windows key + I to open the Settings app.
- When the Settings app opens, go to the Update & Security section.
3. Click the Check for Updates button.
If updates are available, Windows will download the updates in the background. When the latest updates are finished installing, try to work the printer and see if the issues are resolved.
Solution 6: Add a second printer device
According to users, you can fix the Printer is offline error simply by adding a second printer device. Users reported that this solution works when using a network connection, and to add a second printer, please do the following:
- Follow steps 1-2 of Solution 4.
- Select the Ports tab and click the Add Port button.
- Select the standard TCP / IP port and click New Port.
- The Printer Port Wizard will now start. Click Next.
- Now enter the required information. You can get the necessary information from your printer’s instruction manual. Click Next.
After doing that, your printer will start working again without any problem.
Solution 7: Check if you are using a VPN connection
The message Printer offline may appear if you are using a network printer and
a VPN. To fix this problem, it is recommended to disconnect from the VPN and try to access your printer again.
If you want to use VPN and your printer, you must connect the printer directly to your PC using the USB cable.
Alternatively, you can fix the problem by adjusting your VPN settings and granting yourself access to the local network.
Do you want to know how to properly connect your PC to a VPN? Take a look at this helpful guide and learn how to do it like a pro.
If this article has assisted you to resolve your printer is offline issue in Windows 10, great but if it did not and you’ve tried all of the solutions given here and your problem persists, you may have a hardware-related problem.
In this case, try printing from another computer or try a different printer. Also, if you are running a wired printer, use a different network / USB cable.
If you want to get help from an expert to get the things right in the very first step and not waste your time in trying to do everything mentioned in this article, connect with our experts via phone call or live chat.
Related Articles:

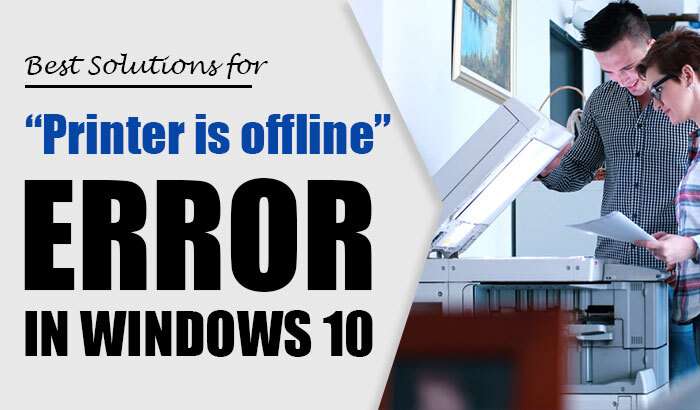
Discussion