Apple’s Mac is one of the best-rated operating systems with high-end privacy control and an effective user interface. Macintosh devices are demandable in the market, as a result of this, mostly users prefer this high-tech device.
We all know how to print from the Mac device, just simply give a print command for a great experience.
Different kinds of printer devices available in the market such as Epson, Canon, Hewlett Packard, and Samsung that are compatible with the Mac operating system produce effective print output.
Some of the stunning printing hacks that you must know as a Mac user
Tip 1. Superior Print from the Dock
A dock in mac computer is the icon that is placed at the bottom of the screen to keep all the apps. You can print your favorite documents on your Mac computer by simply performing the following steps:
- First of all, open up the system preferences panel and select Printer and Scanner.
- Take a glance at the printer's chart and choose your respective printer.
- Click and drag the printer icon to your Dock from the table.
- In your Dock, you should see an indicator for that printer.
- Toggle off Device Preferences.
By simply executing all the best-possible steps, you’ll be able to print all the documents easily and effortlessly.
Tip 2. Print from Spotlight Search
Here’s a fairly typical scenario: You want to print something, but you don’t know where it is on your Mac. Typically, you’ll use Spotlight/Siri to find the item, open it and print from there. But armed with the Dock icon tip above, you can simply drag & drop the document icon directly from the Spotlight search results onto the Print icon in your Dock and print from there, which can be considerably faster.
Tip 3. How to execute print screen on Mac
On the Mac, there is no single print screen instruction, but there is a workaround. When you want to print the entire contents of the computer, press Command-Shift-3, and an image of the desktop contents will be saved to your Desktop as a file (or add Control to the sequence to take an image and save it to your Clipboard for pasting into the app of your choice).
Tip 4. How to clear the Print Queue
A more complex tip: If you work in a shared office space, it’s possible that you also share a selection of printers on the network. This can be useful, but it does sometimes mean your print job gets stuck in a lengthy queue when you assign it to one of the shared printers. Fortunately, there is a better way — create a printer pool:
Launch System Preferences>Printers & Scanners.
Now select all the shared printers in your office you use — click the first one, then hold down Command while you select additional ones.
Click Create Printer Pool, give it a name.
In the future, when you print, remember to select the pool, and your print will be completed using the first available printer from your collection.
If you want to print multiple copies of a document, you'll get the best results by printing each copy individually to the pool. When you do that, the job will be handled by the first available printer, meaning you'll have your copies printed simultaneously across your print pool.
Tip 5. How to publish numerous documents quickly
Here’s the scenario: You have a huge number of items you need to print, but you’d like to avoid the rigmarole of opening each document before hitting print.
Here’s a much faster way:
Open Printers & Scanners in System Preferences.
Select the printer you want to use in the list of available printers.
Tap the Open Print Queue button to the right of that list.
The Print Queue for that printer will open.
Now drag & drop the items you wish to print into the Print Queue — your Mac will then open each item up, print them, and close the application.
There’s another way to do this: Just select all the items you wish to print in Finder and tap Command-P (or choose File>Print). If your system can print those items, it will.
Tip 6. How do you print PDF files on MAC?
In apple’s mac, system-level support is updated through which you can easily print your portable document file on your laptop. Almost every application that enables printing, like Safari, Chrome, Pages, or Microsoft Word, has a PDF printer functionality.
Here’s how you can print pdf documents on Mac OS.
Step 1. Click on the document that you would like to print, (PDF file). Then in the main panel at the right side of the screen, choose the file and Print option.
Step 2. A popup window will open up. Reject the print icon & see a mini drop-down panel named 'PDF' simply tap on it and proceed to the next step.
Step 3. In the PDF drop-down menu, select “Save as PDF.”
Step 4. A save option will be displayed. Insert the file name you'd chosen. Then Save.
Step 5. The print file will then be saved to the position you choose as a Pdf document. If you click on the PDF file twice you just made, you must be able to see the file as it would appear if printed on paper.
Step 6. Your document starts printing.

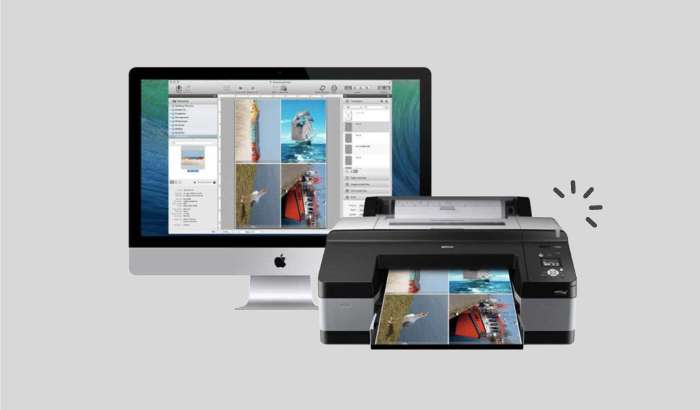
Discussion