Go to Devices and Printers> Right-click on the Epson printer and select Remove Device. Then restart your computer or laptop and try adding the printer again from the same menu.

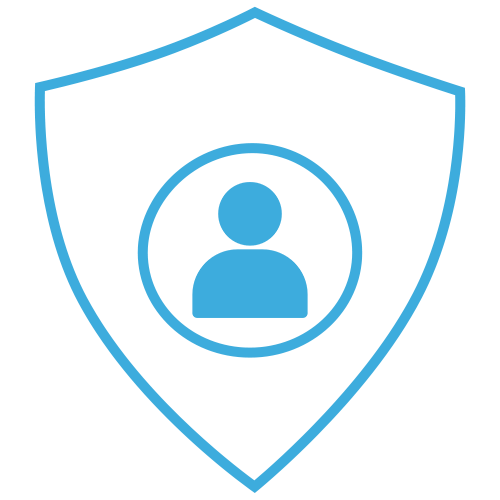

There is no doubt that one of the most used output components in the world is the printer, and although there are hundreds of models, styles, and functions, its objective will remain the same: Print everything we do on the computer.
The printer is one of the hardware elements that we usually purchase to complement our daily tasks, and Epson printers are one of the leaders in the market and are widely used across the world.
Today, printers are integrated into a more multifunctional character to do more tasks such as scanning and faxing from the same device.
Although Epson printer installation is simple, whether connected by cable or wirelessly, sometimes a printer cannot be added correctly, or you may run into Epson printer errors that cause it to remain inoperative.
Like all hardware components, on certain occasions, we can find ourselves faced with various Epson printer errors that affect the optimal and ideal functioning of the printer, and one of the most common is the error code 0x97 on your Epson printer that prevents the printing process from running.
Epson printers are widely used around the world; however, many users, especially long-life Epson printer users, reported that Epson error code 0x97 appears during the printing process.
This error appears on display with a prompt to turn the printer off and on. Once this error occurs, the printer stops printing, thus preventing any printing activity from occurring.
The 0x97 error is caused by problems with the internal hardware of the printer. Solving this printer problem requires practical technical solutions given below.
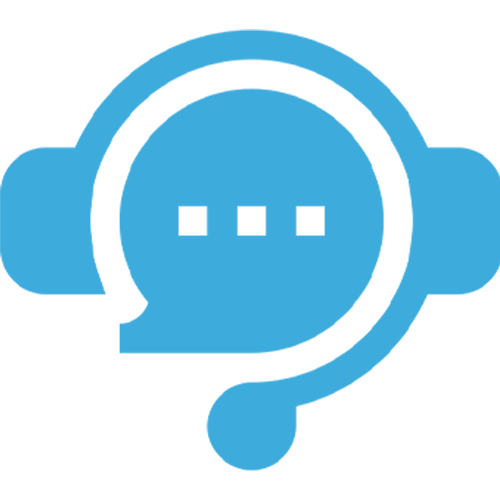
Call or Chat with the Technical Support and get access to a trained technician for your Epson device.

Explain the issue that you are facing with your device or follow the instructions of the technician to determine the issue with the device.
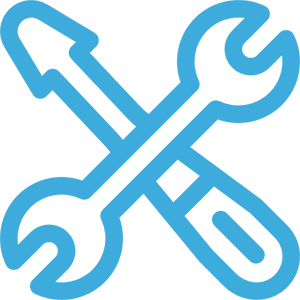
The technician will guide you over the phone or remotely access your device to solve any technical issue that your device has developed.

If it is determined that your printer needs further maintenance, the support technician for your Epson device will provide you a minimum quote to fix all issues.
Need help or have additional questions? Our team is here to advice and guide you to make the right choices regarding your printing devices.
Call Technical SupportFirst, consider using Microsoft's Printer Troubleshooting Tool to troubleshoot the error. While running the troubleshooter, you may be asked to unplug or dock the printer.
However, be sure to follow the instructions after running the troubleshooter. Download and use the Microsoft Printer Troubleshooter by following these steps:
Download and install the troubleshooter on your Windows PC.
Follow the instructions to correct the printer error.
Another alternative to this method is to use the user manual included in the printer package box. Locate the Epson printer error and possible solutions as indicated in the user manual.
When an error 0x97 occurs on an Epson printer, the indicator requires the printer to be turned off and on again. This process requires unplugging from the power source and plug into a power source. Here is how to unplug and plug in:
Also, an error code 0x97 could occur because the printer has accumulated dust, making the printer dirty.
Other factors include waste ink around the head sprayer, paper particles inside the roller, and the presence of unwanted items inside the printer.
We strongly recommend that you clean the printer with a damp (preferably damp) cloth. Here's how to clean the printer:
If you have this problem with your Epson printer, the problem may be related to the drivers. To fix the problem, it is recommended that you update your drivers to the latest version and see if this helps.
This is a straightforward procedure, and you can do it by visiting the printer manufacturer's website and downloading the latest drivers for your model.
Once you have downloaded the latest drivers for your Epson printer, install them and check if the problem is still there. If manual driver download seems a bit tedious, you may connect with our experts, and we will get the third-party tools that can do it easily and quickly.
Another option is to leave the printer as it is and connect with a specialist for support.
Maintenance of your Epson printer and getting it fixed is a lot more affordable than many users think.
Therefore, if you try any of the fixes we have listed above and continue to receive this error or any other errors, we strongly recommend connecting with our support.
Go to Devices and Printers> Right-click on the Epson printer and select Remove Device. Then restart your computer or laptop and try adding the printer again from the same menu.
Go to Control Panel> Troubleshooting> Show all on the left and select Printers.
If you want to print via Wi-Fi and can't, try connecting the printer to the computer via USB. If then the printer works, you already know that the problem is with the Wi-Fi connection.
The most common causes are the absence of paper or ink. Other times, the source of the problem is an unsuccessful attempt to cancel a print job.
We show you how to see the print queue in the Epson printer. In Windows 10, you have to do what we point out below:
1. Select the Start menu, and then type "printers and scanners" in the search box on the taskbar.
Select Printers & Scanners. Select your printer from the list.
3. Select Open Queue to see what is printing and the next print order.
Need help with something? Please contact us or visit our FAQ for more information
Call Now