To begin the installation process, first of all, unbox the printer machine from the packaging box which includes the relevant components.
Now, printer troubleshooting service is just one call away. Get in touch with the technical team of Printer Helpers. We make your branded printers fault & error-free. We are here for you any time. Our working approach is different from others that is the main reasons why we are best.
Get genuine advice about major printer issues like setup problem, driver error and color printing & adequate solutions for your HP printer machine.
If you have HP inkjet & Laserjet printer machine, your search ends here. You'll get a complete guide and support about HP printer setup & repair. Boost your device efficiency with us.
Our Technician can solve your all HP Inkjet Printer issue.
Printer ModelTo find a better solution for your HP OfficeJet Printer, Call Us!
Printer ModelHewlett Packard, known as ‘HP’, is one of the prominent brands that primarily provides various computing devices such as Desktops, Laptops, and Printers. As there are several models of printers available that are listed as Inkjet and Laserjet. It offers various advantages in different variants. There are different ways to set up an HP printer, some of them are listed below:
Due to the huge demand for computing devices especially printers, HP introduced a variety of printer machines that can able to provide the best printing experience to the users. Along with that, Printer Helpers have been always a reliable printer troubleshooting partner. The agency provides the best-rated troubleshooting and support services for major brands like HP.
As we want to be the leaders in Printer Industry, we have to constantly keep ourselves updated. To keep up with the industry, we take professional assistance from major companies that offer courses.
Some understandable facts help to know the ins and outs of the recent or latest Printer technologies. Having deep knowledge of all of them allows us to solve any problem that our customers might face.
Setting up a Hp printer device is quite a complicated task and it takes too much time to properly perform the printing process.
Consider the following steps to set up a Hp envy printer device
Note: Make sure that the computer device is properly configured to the adequate network.
To begin the installation process, first of all, unbox the printer machine from the packaging box which includes the relevant components.
After that, plug the USB cable with one end to your desktop and the other end to the printer device.
Once you have plugged in USB cables successfully, Turn on the printer machine.
Then, click on the start button of your personal computer or laptop.
Tap on the Settings icon to open up a pop-up window.
After that, you need to click on the ‘Printers and Scanners’ option to display a new window.
Click on the Add a printer or scanner option.
Once you successfully add a printer device then a message is displayed on the screen.
Click on the selected printer.
Follow the on-screen instructions to accomplish the setup process.
Before moving on to do the installation process, it’s important to read out the instruction manual provided within the packaging box or on the official website.
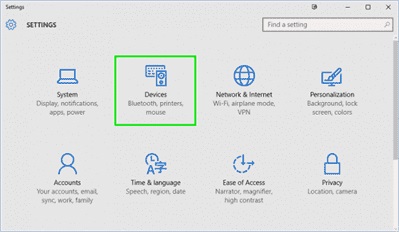

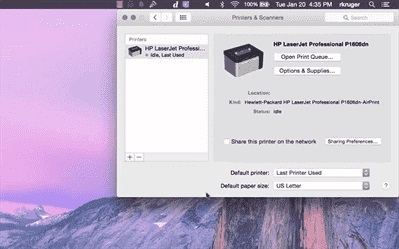
For proper installation of a Hp printer on the Mac operating system, you need to keep these steps in mind:
Typically, an Inkjet printer machine is a computer peripheral that produces hard copy format by spraying ink onto the paper. An inkjet printer device produces results in the form of a hard copy with a resolution. Also, the main or the highlighted point is its cost. It is less costly as compared with all other models. The printer setup can be done in two ways: One is using Installation CD or the other is without using the installation CD.
All printer models come up with an installation disk in the packaging box, that’ll help users to set up their printer machine by adopting some instructions displayed on the screen.

Hp printer setup without CD can be demonstrated below:
The most of printer incorporate USB ports, that makes it easier to run the necessary drivers. To install drivers from the operating system, make absolutely sure your laptop or device is configured to the internet. Link the printer to your computer via USB and switch it on.

If the drivers do not begin to install automatically, then execute a search strategy and begin the installation:
Select the Start button, then select Settings Devices Printers & scanners. When you click Add a printer the system will start looking for a printer. Whenever the printer you want to install appears in the menu, choose it and accept the on-screen instructions.
Another way is to download the printer-specific drivers from the official website of your desired model. Let say, if you have an HP printer then you have to search the official website of Hp to do the things. After scrolling the website, don’t forget to enter the relevant details i.e., model number or serial key of the Hp printer to download the drivers. During this process, make sure the printer machine and the computer device are connected to the cable as well as Internet.
Printer installation using Wireless wizard includes the following steps:
Step 1. Power on the printer machine.
Step 2. Then, unplug any ethernet or USB cable from the machine.
Step 3. From the control panel button, click on the wireless icon.
Step 4. After that, go to the Network menu.
Step 5. Choose wireless settings & then click on the wireless setup wizard.
Step 6. Find your network, enter the WPA key, and press ok.
The HP printer device can be set up on a Mac operating system effectively, follow the on-screen instructions. Execute the steps you need to consider:
A- Click on the Apple icon displayed on your MacBook or Desktop.
B- Now, select the “System Preferences” icon and next.
C- After that, select ‘Printers and Scanners’ based on your operating system type.
D- Check if the name of the printer device is displayed on the screen.
E- A plus (+) button is displayed on the screen click on it to add a device.
F- Select the printer machine after clicking on the Print menu.
G- Download & install the relevant driver software.
H- Tap on the add icon.
I- Close the preference window and perform the test print.
Deskjet printers also one of the important variants of printers that Hewlett Packard introduced in the market.
There are different ways to set up printer in an effective way.

Connect the best quality USB cable with one end to the laptop port and other end to the back of the printer machine.
2. Open the Settings Menu bar.From the start menu, a dark round shaped icon is displayed on the screen click on it to open up.
3. Open the Devices Option.Tap on the devices and printer menu & proceed.
4. Add a printerClick Add a printer or scanner.
5. Once the printer device is detected by Windows, press on its title and accept the on-screen directions to complete the setup. And that's all there is to it.
If you are a smartphone user, then you need to consider these crucial steps:
Install HP Service Plugin Service or E-print application.
Print with the HP print service.
A laserjet printer refers to the common type of printer that produces high-rated printouts & images simply passing the beam of laser light onto the paper. In simple words, laser printers use non-impact printing technology for a better printing process.
To begin the printer setup process, you need to consider some key points like an updated operating system & proper quality USB connection.
You need to perform the tasks as follows:
Step 1. Locate your settings
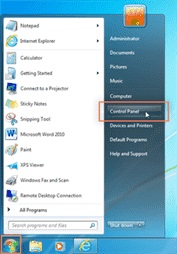
Step 2. Connect your Wi-Fi network
Step 3. Complete connectivity process
Step 4. Link your printer to the computer
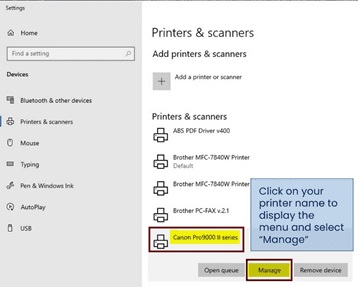
All printers are good to use and have their own advantages & specifications. It’s up to you to choose the device as per your need.
You can connect your HP printer machine without cable with the help of these modules:
You can download the relevant drivers from the website with a package file and perform process as per instructed on the site. Simply clicking next>next until a finish button not displayed.
Best-quality All-in-One Printer USB cable 2.0 is highly recommended for all HP printer models.