A driver is defined as software that is written or developed for a specific range of operating systems such as Windows (7. 8,8.1, 10), Mac.

The printer has become essential computing equipment for every major firm. Without it, printing is just a dream for everyone. This equipment is used in various sectors ranging from a small-scale firm to a multinational company. Printer machines effectively reduce your manual workload and make all the processes automated and print all your much-needed documents such as project Performa, sales file, and other files.
A printer device is just a box if it doesn’t have essential components, Printer driver is one of them. It’s an essential part of a printer device through which a system easily communicates with the personal computer or laptop. Maintain all the print instructions in a well-ordered manner.
Before moving forward let’s understand deeply what’s a printer driver. If you experience trouble while setting up the printer driver, then you can take help from the technical support staff of Printer Helpers. Our team is available for you every time & provides genuine advice regarding any printer device fault.
In computing, a printer driver is a software that is used to interact a printer machine with a computer system. As its name suggests, it drives a printer to do what it is trying to do.
It has two major components i.e. First is to establish a bridge-like network between a printer device and a personal computer or laptop., also permits the computer to understand all the specifications of a printer and all instructions.
Secondly, to perform all the print jobs accordingly and transform all print job data into an understandable language that a printer device works on.
It acts as a connector between a printer machine and a personal computer. Drivers come up with different versions. These get changed along with time. Every operating system requires a different driver for each printer device, that must be installed on the computer.
A printer will not be recognized adequately by a system if it is configured incorrectly or if the wrong driver is loaded. Some printers, on the other hand, just use generic printer drivers that come with the operating system.
Basically, there are two best ways to install a printer driver successfully:
In this mode, you can easily set up the best possible version of a printer driver with the help of a CD. When you buy a new printer system, a CD is in the box that is referred to as the driver installation. Through which you can easily install the driver by following the instructions in the manual.
Another best way to install a printer driver on the device is to download the best version of the driver from the Internet. Take help from the experienced panel of Printer Helpers as they give complete guide and support for driver setup.
Windows operating systems have differemt drivers that are associated with the printers. Here is a complete explaination of the printer driver installation.
Apple's mac is widely used by number of users worldwide and here is how you can install a printer driver on Mac.
Installation of Printer Driver Manually via USB: A driver can be installed on a computer system with the help of USB cables. Here is a complete scenario of setting up the printer driver in an effective manner.
Perform these steps to install a printer driver successfully
Step 1. First of all, download the package installer file or the basic driver from the official website of the respective printer model.
Step 2. Then save this newly-downloaded file into the hard disk of your computer or laptop. When the system asks for the “.inf“ file at that time, the file is needed.
Step 3. To begin the process, click on the start menu.
Step 4. Click on the control panel option.
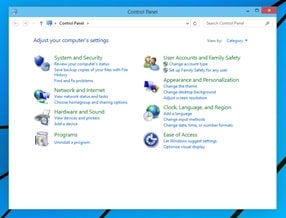
Step 5. Click on the hardware & sound.
Step 6. Tap on the devices and printers.
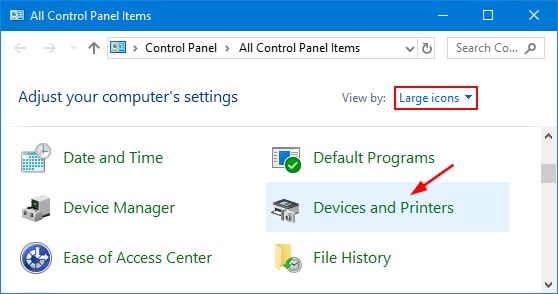
Step 7. Click on add a printer
Step 8. Click on Add a local printer
Step 9. Choose an option ‘use an existing USB port’ and select the adequate USB port ranging from USB 1, USB 2 and USB 3.
Step 10. Pick your printer driver
Step 11. Choose your printer brand name and select the printer model from the right side of the panel. If the printer model is not listed, tap on the browse button.
Step 12. Then, navigate the location where your driver file is stored.
Step 13. Click to open up the driver file.
Step 14. Select the file and follow the instructions.
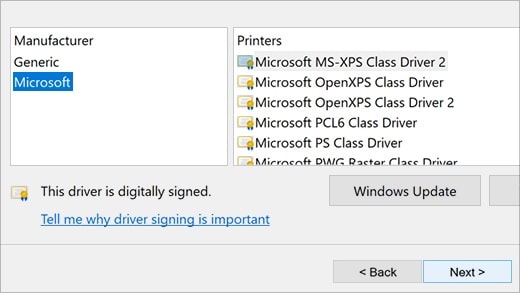
Step 15. Tap on the next-next button.
Step 16. The next window will be displayed in two ways i.e., choose and replace.
Step 17. Click on next to wrap up the process.
Step 18. In the end, your printer driver is installed successfully.
To process your installation, you must have a well-configured internet connection network of high frequency. Also, you have updated computing devices such as laptops or desktops, etc.
Follow these steps to set up a printer driver successfully:
Step 1. Firstly, you need to open up your Internet Explorer or Google Chrome engine.
Step 2. On your desktop, type the official website name of your printer.
Step 3. A new hyperlink will open up on the screen.
Step 4. Scroll the drivers and download section and insert your model & proceed.
Step 5. Once your setup file begins downloading, wait for some time until your download gets finished.
Step 6. After you save the new-downloaded file, click on the start menu of your desktop.
Step 7. Click on the control panel and select the devices and printers’ option.
Step 8. Select the Add a printer option to proceed.
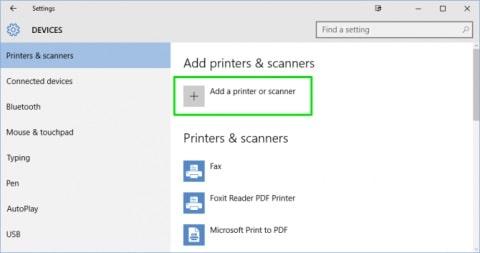
Step 9. Pick the relevant printer driver of your printer device.
Step 10. Click on the Next button until the installation process won’t finish.
Step 11. As your installation is finished, you’ll receive a message on the dialog box that your driver is successfully set up.
Note: (Make sure that your printer device and computer system is configured on a high bandwidth Wi-fi network). During the driver installation process, you must have a decent-quality router.
Windows operating system is been used worldwide by major prominent sectors. This type of operating system is easily compatible with some computing equipment like Printers, scanners, and plotters. Printers’ devices are used in various sectors. Installation of a printer driver is quite essential for a better printing experience.
To Install a printer device in your windows 10 OS, you need to perform the following steps:
Basic instructions you need to keep in mind.
Step 1. First of all, you need to disconnect the printer cable from your computer. Do not reconnect the cable until a command prompt during the installation process.
Step 2. After that, on your windows, search the ‘Devices’ and choose the ‘Printers and Drivers’ from the control panel section.
Step 3. Right-click on the printer’s model icon & proceed.
Step 4. Once you select the printer device and then click on the ‘Remove’ option. If there are numerous printers displayed on the list then it is better to remove all items.
Step 5. Close the devices and printers window and proceed to the next step.
Step 6. Now explore the browser of your choice (Mozilla Firefox and Google Chrome & Microsoft Edge), insert the relevant keyword to open up the right window.
Step 7. After the official website of your device is opened, put the right model.
Step 8. Follow the on-site Instructions to get the best results.
Step 9. Insert the exact model number and move to the software and download option.
Step 10. Put all the details in the form and click on the submit option.
Step 11. Your driver’s setup package is all set to download.
Step 12. Perform the relevant installation performa and click on the next option.
Step 13. As your installation process is accomplished then a message will be displayed on your screen that your driver is installed successfully.
Step 14. Run a test print to check the status of the device.
In this way, you can install a printer driver on your windows operating system.
Apple’s Mac operating system is used by those who have major privacy concerns. To install a printer driver in Mac OS, you have to perform the following procedure.
Step 1. Firstly, you need to make sure that your device is connected with an adequate Internet connection and properly turned on.
Step 2. Then, click on the Apple menu and select the ‘System Preferences option.
Step 3. Now click on the ‘system and fax’ and ‘printers and scanners’ buttons.
Step 4. Check your printer model name in the displayed list on the screen.
Step 5. Once you select the right printer model.
Step 6. Open your web browser and download the best-rated driver for your Mac device.
Step 7. Follow the instructions displayed on the screen for a great experience.
Step 8. Choose the destination folder on which you can place your newly downloaded setup package file.
Step 9. Tap on the Install button and put some account credentials on the list including username and password.
Step 10. Complete the installation procedure and close the page.
Step 11. At last, the system is finally notified when the driver installation process is accomplished.
Step 12. Your last task is to restart the system and test the status of the printer whether it prints a document or not.
You can install the printer driver on your Mac desktop or MacBook laptop effectively.
A driver is defined as software that is written or developed for a specific range of operating systems such as Windows (7. 8,8.1, 10), Mac.
You can update your drivers in two best possible ways:
Way 1. Using Installation CD drive.
Way 2. From the official website of any brand.
Device Manager is a control panel applet in Microsoft Windows. It allows users to view and control the status of the hardware that is connected to the computer. Device manager is an important troubleshooting tool that can help you troubleshoot driver-related issues with hardware devices.
Yes, we provide support services for driver setup and installation for all printer models
First of all, you must have a working laptop or mobile device to download the driver from the driver and download section of the official website. Moreover, you have a decent USB cable to save the downloaded file.