Yes, we provide our best troubleshooting services for every printer model whether wired or wireless.
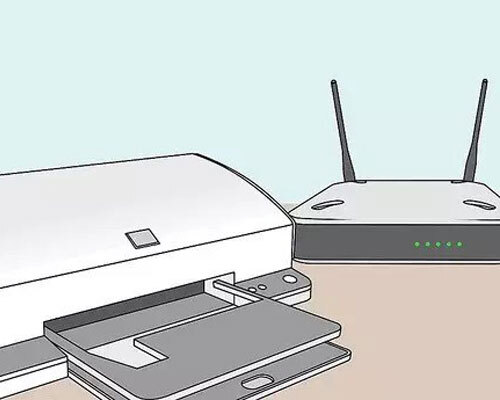
Wireless printers are the big computing devices that are widely used by most firms for the greater good. In this device, all the work has been done in a wireless medium. Moreover, there is no need for any wired medium in it as all the instructions are deployed in an effective manner. All results are out instantly with the help of the local wireless network.
Printer Helpers is a well-recognized agency that offers basic troubleshooting and support services.
There are two main methods to install a wireless printer.
The printer setup is quite a complicated process that takes too much time to install with your desktop or laptop. The right methodology is the only way to get good results. Here is a complete demonstration of the wireless printer installation process with the help of a CD. In every printer model, the installation CD is inside the packing box.
Step 1. First of all, connect the printer device to your local network connection. Make sure that the device and the wireless router are configured properly or not.
Step 2. Once the network is configured, insert the login credentials that include username and password. Your connection is set up successfully.
Step 3. After that, open the CD drive of your laptop or computer’s CPU. & put the installation CD into it as it starts configuring the disk.
Step 4. Follow the on-screen instructions by simply clicking the next button and wait for some time to finish the process.
Step 5. As your process is finished, a folder is opened up in which click on the ‘Setup’ icon.
Step 6. Now, in the printer settings, select the model from the list.
Step 7. After that, click on the Add printer option and wait for some time until it is completely configured.
Step 8. Arrange all the sheets & connect the ink cartridge to the paper tray carefully.
Step 9. Click on the “File” icon and choose the relevant format you want to print.
Step 10. In the end, a message is displayed on the screen that indicates the successful installation of the wireless printer device.
Setup without using the installation CD is quite easy task if you follow the same methodology as mentioned beneath. This process require properly compatible operating system device and high-rated Wi-FI network. To install a wireless printer on your windows or mac, perfrom the following steps to configure a successfully.
Step 1. First of all, check if the printer has a wireless network connection. You can see this by clicking the connection tab on your screen.
Step 2. After that, follow the installation instructions and see the start button or power button.
Step 3. Once you find the power button, turn it On.
Step 4. Now, connect the printer device to the wireless router once it is turned on.
As you set up a connection of wireless printers with your device, move on to the next phase of the installation process.
Step 5. Scroll to the official website of the desired printer model.
Step 6. As you navigate the website, then put your printer model and look for the adequate driver
Step 7. Start your downloading of your driver package file.
Step 8. As your downloading process is completed, wait for some time.
Step 9. Perform the steps and by simply clicking the ‘Next button until the configuration is accomplished.
Step 10. A message is pop-up on the screen that displays the successful installation status of the wireless printer machine.
In this section of the page, we’ll provide a complete installation of a wireless printer device. Remember these steps to get better installation:
Step 1. From the control panel of your desktop, click on the settings.
Step 2. After that, click on the device's icon and proceed.
Step 3. Now click on the ‘Printers and Scanners’ button.
Step 4. Click the Devices and Printers link, found below the list of printers on the Devices screen.
Step 5. Tap on Add a printer button.
Step 6. Select the printer from the available list on the screen. Click on the next icon.
Step 7. Once you select the adequate printer, install the printer driverson it.
Step 8. After that, run a test command to check whether the printer is installed properly or not.
In this way, you can set up a wireless printer

Mac operating systems are well known for their great quality and privacy control. Their demand in the market is huge but compatibility is the main issue here.
Here’s how you can install a wireless printer to the Mac operating system.
Perform these steps to set up a printer.
Before starting your installation process, you need to keep in mind that your desktop and the printer machine both are configured on the same wireless network.
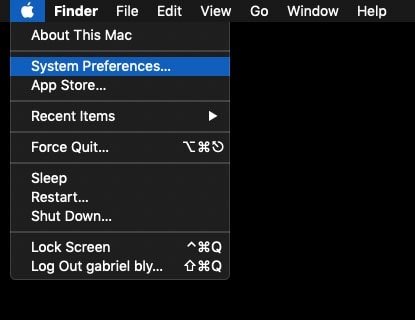
In this way, you can easily set up the printer on Mac.
The printer setup for a printer is very simple and can be achieved by following a few basic steps. These steps are listed as follows: -
Yes, we provide our best troubleshooting services for every printer model whether wired or wireless.
Yeah, we accept payments on different cards such as Debit & credit cards (Visa and Mastercard) and also PayPal.
Well, different printer models have different modules. To set up a wireless printer properly, it’ll take some time to sort out all things.
You can set up a wireless printer in two ways: Way 1. Using USB cables and Way 2. Using your local network.
Make sure in both processes, your printer device is connected with the power supply.
A wireless printer is similar to a network printer and it requires some software like driver software for great results.