A driver in a printer is a utility that allows a computer system to easily communicate to a printer machine & let the machine take control of many functions in the printing process. It comes with almost every computing device. It has different versions.
Epson printers are well-known for their sleek design and high-end technical specifications that provide reliability and consistency. With these printers, you can easily print any kind of document or file with high-quality printouts. Along with that, the quick adaptability and compatibility made these printers different from others available in the market.
Any good and high-tech printer machine requires a printer driver to connect with the device. It can be connected via two different modes one is using the Installer CD and the other is using the Internet.
We will provide some best ways for the printer driver installation of Epson models successfully-
List of Epson Printer Drivers that are compatible with any version of Windows operating system
The Process of Driver Installation can be done in the following manner:
Method 1. Installation using CD-ROM
Firstly, to configure the driver for your Epson printer on Windows 10. You have to remember and perform all the steps mentioned beneath-
You have to unwrap the all-new Epson printing device and make it ready simply by plug the power cable into the socket. Insert the package installer CD into the CD-ROM of the device. A new window is displayed on the screen of your desktop.
In the next phase of the installation, you need to click on the Autoplay button and run the installer file, which has a .exe extension. Follow every instruction wisely while installing the driver for your Epson printing equipment.
After executing all the steps, if you still lose your nerves for driver installation then our guide will surely help you and sort your query at all.
Method 2. Configure using USB Cable
Another method of configuring the Epson printer machine on your windows operating system is using the appropriate USB cable that comes along with the printer machine. Installing a driver from the internet is quite an easy process.
If you are looking for assistance in driver installation then you have come to the right place. Our professionals will guide you all the way whatever the make your printer is (HP, Brother, Canon, and Epson), whatever printer-related issues you are facing whether connectivity issues or printer offline or something else.
To configure or install a printing machine on your desired Windows 10 operating system, you have to implement the following steps:
Step 1: The first step is to connect the USB cables on the windows pc with one port of the cable to the backend of the printer and the other port to the desktop. After connecting the USB cable with your Windows PC, you have to switch on the printer. Contact the nearby store or vendor's official website to download and install the best version of drivers.
Note: If you don't have a USB cable it's better to configure the printer driver manually.
Explore the website of Epson that is www.epson.com and insert the exact details of the printer machines and a list of drivers displayed on the screen. Choose the right driver for your machine and go for it.
Step 2: Install the printer machine after reading the instruction or user manual carefully as click on the windows icon and then click on the settings> control panel> devices and printer and scanners and after that, click on Add a printer to successfully link the device to your windows pc.
Once the printer driver is installed or the printer is turned on, wait for some minutes and turn on the computer back. Run the test command to analyze the commanding status of your Epson printer whether it’s functioning properly or not.
After implementing all the above-mentioned steps, if your printer failed to fetch the newly installed drivers then you can check out this page and get to know how to remove or reinstall the printer. It will surely help you.
Need Help from Printer Helpers
Hopefully, you have enjoyed our post and get valuable information about the driver installation. For further assistance, you can get in touch with our customer care.

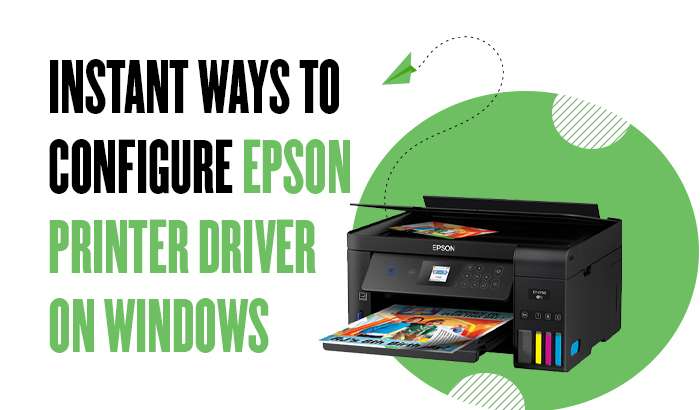
Discussion