Printers play an important role in enhancing the workability as well as productivity that made every domain efficient. With the involvement of various innovative & creative technologies, printing is now just a few moments away. Numerous brands are available in the market that aimed to provide the best printing experience.
Major brands such as HP, Brother, Canon, Epson, and Dell deliver decent printouts. Apart from this, wireless printers are one of them. These printers are widely used in both commercial and non-commercial domains. These printers can be shared easily and effectively.
But most of the printers don’t require any additional setup procedure. Windows is smart enough to handle all the tasks efficiently. If you are the one who wants to install an HP wireless printer machine on Windows.
This post by Printer Helpers demonstrates the complete procedure to setup an HP wireless printer easily.
Before moving further, let’s dive into the complete procedure of installing the wireless printer on Windows and Mac operating systems.
Let’s take the example of an HP wireless printer that is easily shareable and produces efficient print results.
Moreover, users can take help from the printer setup webpage and get genuine information about proper installation.
Important Steps to Get HP Printer Wireless Setup on Windows and Mac
Before commencing the installation process, you can follow the instruction manual effectively for efficient printing. If you are a new printer user but don’t know how to setup a wireless printer then performs these steps to get the job done.
Method One. Connect the printer with a wireless network
Perform the below-mentioned steps to install the wireless printer on the Windows desktop.
- First of all, from the start menu, you can tap on the Settings menu.
- Click on the Devices button and proceed.
- Now a new window will open up that displays a list on the screen.
- Then, click on Add a device option.
- The list of available devices appears on the laptop or Windows screen.
- Select the appropriate printer device from the list and proceed.
- Follow the on-screen instructions displayed on the screen.
In this manner, you can attach or connect the wireless printer to the desktop screen.
Method Two. Add printer or scanner to Windows 10
Note: While adding up any computing devices, the first thing is to make sure that your desktop system is connected with the well-established wireless network.
Implement the below-mentioned steps to get the job over the line.
- Go to the Settings option and proceed.
- Now click on the Devices option to check the overall status of the system.
- Tap on the Printers and Scanners option.
- Choose the available printer from the list by selecting the printer and scanner option.
- Select the local network and proceed.
- Tap on Add the device.
Method Three. Install printer software
Installing adequate printer software on the system can easily manage all the print-related tasks. Use the printer software from the OEM. They usually offer better functionality, ink-saving modes, and more.
While installing the adequate printer driver software you have to make sure that your device is connected or established successfully over the internet or local network. The main aim of installing such kind of software on the desktop system is to offer better functionalities and ink-saving modes for a better printing experience.
If you are unaware of proper driver installation then you can locate this page and get the problem solved instantly.
Method Four. Change default printer
Windows will try to set the default printer by identifying the most lately utilized printer on the connected network. This is enabled by default, and it means that the operating system will recognize which printer or scanner to use when transitioning between channels. To set your printer as default, implement the following steps-
- Open Windows search by clicking on the Windows+ Q key.
- Type in ‘printer’
- Choose printer and scanner option
- Turn "Let Windows manage my default printer" off.
- Tap on the Manage option and proceed.
- Hit Set as default option
Printer users can take help from the HP printer support and easily install the wireless printer within a matter of minutes.
Conclusion
Hopefully, you liked the session and get all the answers to your questions. Setting up an HP wireless printer on the windows operating system is tricky but if you follow the right approach to settle things. You can easily consult with technical experts to get a genuine solution.
Users might also like
Insane Solutions to Fix Printer Prints Slow Error in Windows 10
Essential Guide for “Canon Printer Troubleshoot” You Don’t Know Yet
How Do I Turn My Printer from Offline to Online in Windows 7?
What to Do When My HP printer won’t connect to Wi-Fi

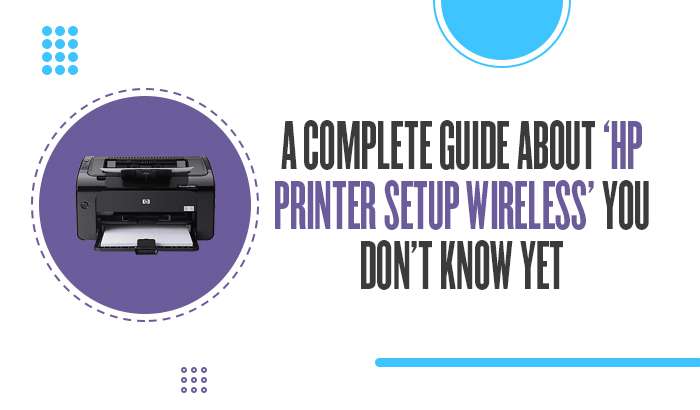
Discussion